Как поставить верхнюю. Как поставить апостроф на клавиатуре Windows, Mac. Опции "Копировать" и "Вставить" и готовый текст
Апостроф – это надстрочный знак в виде запятой (’), который используется в письменности разных языков мира. В русском языке этот символ в большинстве случаев применяется для отображения имен собственных иностранного происхождения и ставится после начальных элементов д’, О’ и л’ (например, Жанна д’Арк , О’Хара , д’Артаньян и пр.). Также апостроф используется при наращении иностранных слов и наименований, не транскрибированных на русский: «Intel’овский процессор» , «переслать e-mail’ом» . Но зато невозможно представить себе украинский, английский, французский, сербский языки без этого символа: где-то он заменяет собой гласные и согласные, где-то передает особенности звучания последующей буквы или же считается полноценной буквой. Но как поставить апостроф на клавиатуре? Давайте разбираться!
Для Windows
Способ №1. Английская раскладка
Если вы печатаете текст на английской раскладке, то поставить апостроф вам будет очень просто. Располагается этот символ на клавише с буквой «э» (рядом с «Enter»). Интересно,что Unicode рекомендует использовать значок английской одинарной или марровской кавычки. Такие кавычки являются узкоспециальными знаками и применяются, в основном, филологии.
Если вы печатаете текст на русском языке, то проводить такую операцию удобно лишь тогда, когда апостроф требуется не так часто. Что нужно сделать в этом случае:
- Переключите раскладку с русской на английскую (Alt + Shift или Ctrl + Shift );
- Нажмите клавишу с буквой «э». В необходимом месте появится апостроф;
- Переключите раскладку с английской на русскую аналогичным способом, указанным в пункте 1.
Помните, что отображение символа зависит от выбранного шрифта!
Способ №2. Цифровой блок
Апостроф можно поставить в русском тексте и без переключения клавиатуры. Для этого применяют цифровую клавиатуру:

Способ №3. Одинарные кавычки
Напечатать апостроф на русской раскладке без переключения языка можно с помощью все тех же одинарных кавычек. В этом случае нужно будет также активировать цифровой блок. Для ввода символа примените сочетание Alt+0146 . Не забудьте деактивировать цифровую клавиатуру для дальнейшей работы.
Способ №4. Вставка-Символ
Если вы печатаете текст в Word, то найти апостроф можно в специальных символах. Для этого необходимо:

Символ апострофа автоматически попадет в список использованных ранее значков, поэтому, если апостроф вскоре понадобится вновь, отыскать его не составит труда.
Способ №5. Гравис
Гравис – это маленький штрих над символом (ò, è) , отображающийся как знак обратного ударения. Этот значок применяется во французском, итальянском, португальском, норвежском, литовском, македонском и прочих языках. В русском языке гравис используется редко – в основном, для переводов древних книг (в частности, Библии). Гравис совпадает по форме с типографским клавиатурным знаком обратного апострофа (`), который занимает важное место в информатике и вычислительной технике. Напечатать этот символ двумя способами:

Фактически, гравис не имеет никакого отношения к апострофам, и поэтому его использование в качестве обычного апострофа (например, О`Хара, Д`Арк) допускается только в неформальном письме.
Для OS Mac
Для печати апострофа на клавиатурах Mac используется сочетание клавиш Shift +Alt + P (язык набора русский). Не следует путать апостроф с одинарной кавычкой Alt + ] , которая набирается в английской раскладке.
Вот и всё. Остается только запомнить самый подходящий и простой для вас вариант!
Сегодня мы поговорим о том, как поставить апостроф на клавиатуре. Тем, кто работает в текстовом редакторе Word, входящем в пакет Microsoft Office, часто необходимо применять все функции клавиатуры, среди которых важная роль отведена символам. Некоторые авторы в своих текстах достаточно часто используют апостроф. Но как поступить, если необходимо печатать, применяя кириллическую раскладку клавиатуры? В такой ситуации складывается дополнительная трудность. Дело в том, что апостроф на клавиатуре можно отыскать в только в латинской раскладке. Конечно же постоянное переключение между вариантами ввода отнимает большое количество времени, которого не всегда хватает составителю документов.
Создание документа
Чтобы установить апостроф на клавиатуре прежде всего запускаем текстовый редактор. Для этого переходим в меню «Пуск». Используем раздел «Все программы». Открываем вкладку Microsoft Office. Запускаем Word. На следующем этапе создаем новый документ. Переходим в меню «Файл». Используем функцию «Создать». Также можно открыть сохраненный ранее файл. Для этого также следует перейти к меню «Файл». Далее необходимо нажать на пункт «Открыть». Вводим необходимый текст. Также можно внести правки в уже существующий.
Двойное нажатие

Переходим к тренировке и набираем предложение или несколько слов. Проверяем раскладку клавиатуры. Выбираем кириллический вариант. Зажимаем клавишу Ctrl и одновременно используем двойное нажатие кнопки с буквой «Э». В результате перед курсором возникнет необходимый нам символ «’».
«Цифровой» ввод
Существует и еще метод, который весьма полезен, если срочно необходим апостроф на клавиатуре. Однако он не так универсален, как описанный выше. Для использования данного решения необходима клавиатура, которая имеет отдельную цифирную составляющую. Чаще всего такой элемент все же предусмотрен на привычном устройстве ввода и находится немного ниже клавиши Num Lock.
Итак, зажимаем Alt и набираем, специальный код 039, используя цифровую клавиатуру. В результате перед курсором снова возникнет необходимый нам символ «’». Отметим, что в случае набора комбинации 039 посредством верхнего ряда клавиатуры, который находится под клавишами F1-F12, желаемого эффекта добиться не удастся. По этой причине для значительной части клавиатур ноутбуков подойдет только первый из двух вариантов решения поставленной задачи. В некоторых случаях также может эффективна комбинация 0146, которую также следует вводить при нажатой клавише ALT и с помощью цифровой клавиатуры.
Другие возможности

Вы уже знаете, где на клавиатуре апостроф, и как его установить, однако есть еще несколько дополнительных символов, которые также часто используются при написании текста. К ним относится и ударение. Использование этого символа возможно лишь в тех текстовых редакторах, которые поддерживают «специальные знаки». К примеру, в Word предусмотрена такая функция, в свою очередь стандартный «Блокнот» операционной системы не имеет ее.
Если используется простой текстовый редактор, придется применять заменители ударения. Например, можно как раз ставить апостроф перед необходимой буквой. Однако приступим к работе с ударением в текстовом редакторе Word. Прежде всего перемещаем курсор в позицию, следующую за буквой, на которую будет указывать символ. Далее переходим к меню редактора и используем вкладку «Вставка». Открываем выпадающий список под название «Символ» - помещен он в последнюю группу команд данного раздела. Отыскиваем ударения в перечне недавно применяемых знаков. Вот мы и разобрались, как отыскать апостроф на клавиатуре, а также научились работать со специальными символами.
Апостроф – это орфографический знак, который не относится к буквам, но используется для написания слов. Апостроф применяется во многих языках, например, в английском, французском, украинском и белорусском. Выглядит данный знак как запятая расположенная над строкой или одинарная закрывающая скобка. В этом материале мы рассмотрим несколько способов, как поставить апостроф на клавиатуре компьютера или ноутбука.
Пожалуй, самым простым и легко запоминающимся способом вставить поставить на компьютере или ноутбука является переключение на английскую раскладку клавиатуры. В английской раскладке апостроф находится на клавише с русской буквой «Э». Поэтому для того, чтобы поставить апостроф вам нужно просто переключиться на английский язык (комбинация клавиш Alt- Shift или Ctrl-Shift), нажать на клавишу с буквой «Э» и вернуться к языку, с которым вы работали.
Благодаря близкому расположению клавиши с буквой «Э» к клавише Shift данный способ достаточно быстрый, но если запомнить более сложную комбинацию клавиш, то апостроф можно поставить и без переключения раскладки клавиатуры.
Комбинации клавиш для вставки апострофа
Для того чтобы поставить апостроф, не переключая клавиатуру на английскую раскладку, можно использовать несколько разных комбинаций клавиш. Самый простой вариант - это комбинация Alt-39 . Для того чтобы воспользоваться данной комбинацией нужно зажать левый Alt и набрать число 39 на блоке дополнительных клавиш (в правой части клавиатуры). При этом Num Lock должен быть включен.
Обратите внимание, если использовать Alt-39, когда курсор установлен после пробела, то вы получите открывающую скобку. В этом случае нужно еще раз повторить Alt-39 чтобы появился подходящий для апострофа знак. Если же использовать данную комбинацию клавиш после буквы, то этой проблемы нет.

Другой вариант – комбинация клавиш Alt-0146 . Данная комбинация работает точно также, зажимаете левый Alt и набираете 0146 на блоке дополнительных клавиш в правой части клавиатуры. В отличие от предыдущего случая, комбинация Alt-0146 всегда вставляет закрытую скобку, поэтому с ней меньше проблем.

Еще одна комбинация клавиш, которая работает аналогично предыдущей, это – Alt-8217 . Ее также можно использовать для того, чтобы поставить апостроф с помощью клавиатуры.
Как поставить апостроф без клавиатуры
Если это необходимо, вы можете поставить апостроф и без использования клавиатуры. Если вы набираете текст в программе Microsoft Word, то для этого можно использовать функцию «Символ». Перейдите на вкладку «Вставка», нажмите на кнопку «Символ» и выберите вариант «Другие символы».

В результате откроется окно со списком доступных символов. Здесь нужно выбрать раздел «Знаки пунктуации», выделить апостроф и нажать на кнопку «Вставить». Таким образом вы поставите апостроф в том месте документа, где находится курсор.

В дальнейшем вы сможете вставлять апостроф просто с помощью кнопки «Символ», поскольку он появится в списке последних использованных символов.

В других программах, апостроф можно поставить с помощью утилиты «Таблица символов». Вы можете открыть ее, воспользовавшись поиском в меню «Пуск».

Либо нажав Windows-R на клавиатуре и «charmap.exe».

В утилите «Таблица символов» нужно найти апостроф, выделить его мышкой и нажать на кнопки «Выбрать» и «Копировать».

В результате апостроф будет скопирован в буфер обмена, и вы сможете вставить его в любую нужную вам программу.
Верхняя запятая правильно называется апострофом. Апостроф — небуквенный орфографический знак в виде надстрочной запятой, который употребляется в буквенном письме разных языков в различных функциях. Апостроф очень часто употребляется в английском языке (например, слово it’s — сокращенное от it is), иногда в русском. Например, Д’артаньян.
Сегодня я расскажу о том, как поставить апостроф на клавиатуре. Некоторые пользователи не знают, как это сделать, поэтому просто копируют знак из других слов. Поверьте, есть способ куда проще. Запоминайте.
- Для начала выберите место в тексте, куда вы хотите добавить верхнюю запятую. Это может быть текстовый редактор или, скажем, веб-браузер.
- Теперь очень важный момент — . Если вы этого не сделаете, ничего не получится. Что бы перевести раскладку, нужно нажать на сочетание клавиш CTRL+SHIFT или ALT+SHIFT в зависимости от настроек вашей операционной системы.
- Следующий шаг — нажмите на букву Э на клавиатуре. Апостроф появится в том месте, где вы хотели.

На клавиатуре есть и другой вид апострофа, насколько я знаю, он используется в украинском языке, хотя я могу ошибаться. Поставить его просто.
- Вновь переводим раскладку из русской на английскую.
- Нажимаем на клавишу, что находится рядом с цифрой 1 на вашей клавиатуре (обычно на ней также имеется буква Ё).

Есть еще один способ поставить апостроф, чуть более сложный и менее удобный, но, тем не менее, вполне рабочий.
- Включаем цифры, что находятся в правой части клавиатуры нажатием на кнопку Num Lock.
- Выбираете место, где должна стоять верхняя запятая.
- Зажимаете кнопку ALT и вводите на клавиатуре цифру 0146, потом кнопку ALT отпускаете. Апостроф появился.

В данном случае очень важно то, что работает сей способ только с цифровой клавиатурой, что находится в правой части основной клавиатуры. Цифры, набранные в ее верхней части, не сработают. Если вы используете ноутбук, то набор в таком случае обычно производится с нажатой кнопкой Fn. Я рекомендую использовать первый способ как наиболее простой и удобный.
При необходимости, поставить верхнюю запятую на клавиатуре можно несколькими способами. Чтобы поставить верхнюю запятую, заходим в меню «Вставка» и выбираем пункт «Специальные символы…». Верхняя запятая правильно называется апострофом. Поэтому те, кто часто набирает большое количество текстов, осваивают другой способ установки верхней запятой. Рассмотрим способы, которыми можно напечатать верхнюю запятую.
Только это называется не «запятая сверху», а, соответственно, апостроф и гравис (или обратный апостроф или знак побочного ударения) . На букву «Э» и «Ё» на клавиатуре посмотрите. В результате данных действий в месте установки курсора вместо набранных цифр появится апостроф.
Все бы хорошо, но я не знала как поставить апостроф!! Учитель информатики сказал, что если я не знаю, как поставить апостроф, то выше тройки мне оценки ставить просто нельзя. В русской раскладке, никуда не переключая, получаем апостроф комбинацией клавиш Alt + число 39 на цифровой клавиатуре.

Ставим верхнюю запятую на клавиатуре при помощи комбинации клавиш
Апостроф - небуквенный орфографический знак в виде надстрочной запятой, который употребляется в буквенном письме разных языков в различных функциях. Есть еще один способ поставить апостроф, чуть более сложный и менее удобный, но, тем не менее, вполне рабочий.
Цифры, набранные в ее верхней части, не сработают. Поскольку апостроф очень часто используется в английском языке, то чтобы его напечатать, можно сменить раскладку клавиатуры на английскую. Поставить апостроф позволит текстовый редактор Microsoft Word. Рассмотрим на примере версии 2007. Нажимает на меню «Вставка» и там выбираем пункт «Символ».

После нажмите этого клавишу с русской буквой «Э» на клавиатуре
Она находится слева от клавиши Enter (Ввод). Только обязательно нужно использовать цифровой блок клавиатуры, расположенный справа от основного. У меня клавиатура вообще латинская, не предусматривавшая кириллицы. Апостроф очень часто употребляется в английском языке (например, слово it’s - сокращенное от it is), иногда в русском. Следующий шаг - нажмите на букву Э на клавиатуре.
На клавиатуре есть и другой вид апострофа, насколько я знаю, он используется в украинском языке, хотя я могу ошибаться
В данном случае очень важно то, что работает сей способ только с цифровой клавиатурой, что находится в правой части основной клавиатуры. Если вы используете ноутбук, то набор в таком случае обычно производится с нажатой кнопкой Fn. Я рекомендую использовать первый способ как наиболее простой и удобный. Но набирать цифры нужно обязательно на цифровом блоке клавиатуры, а не в том ряду, что находится над буквами, иначе ничего не получится.
Соответственно при наборе текстов на английском языке часто возникает необходимость ввода данного символа в используемом редакторе. Статистика запросов в интернете показывает, что определенное количество пользователей испытывают проблемы с апострофом. Чаще всего это выполняется сочетанием клавиш Ctrl+Shift или Alt+Shift. Про второй способ раньше не знал, пользовался только первым, спасибо, возможно в будущем и пригодится.
Я-то всю жизнь мучилась, заходила в «Вставка», выбирала там «Символ», и в появляющемся списке разнообразных символов выбирала апостроф, затем нажимала «ОК». Целая история. Я помню тот злосчастный день, когда в школе был урок информатики. В английской раскладке клавиша, которая на русской соответствует букве э. На картинке она выделена зелёным кружком.
Апостроф появится в том месте, где вы хотели
Как видите проблем с апострофом у меня больше нет, а вот через «Э» апостроф у меня не выходит. Некоторые пользователи не знают, как это сделать, поэтому просто копируют знак из других слов. Поверьте, есть способ куда проще. Запоминайте. Что бы перевести раскладку, нужно нажать на сочетание клавиш CTRL+SHIFT или ALT+SHIFT в зависимости от настроек вашей операционной системы.

Однако если нажать на кнопку NumLock, то цифровой блок включится на буквенном, и можно будет провести нужные манипуляции. После этого закрываем окно. В документе появился нужный значок. Подобная функция есть и в бесплатном текстовом редакторе OpenOffice Writer. Можно воспользоваться программой с символами, встроенной в Windows.

Выбираем подходящий шрифт и дважды кликаем по значку апострофа или выделяем его и жмем «Выбрать». Теперь выделяем его, копируем в буфер обмена и вставляем туда, куда необходимо. Это делается последовательным нажатием комбинаций клавиш Ctrl+C и Ctrl+V. В русском языке апостроф являлся предшественником твёрдого знака, а сейчас используется при написании иностранных имён собственных и названий местности.
Запятая находится в нижнем регистре на клавише Del цифровой клавиатуры, если выбран русский региональный стандарт. Переведите клавиатуру в английскую раскладку. Для начала выберите место в тексте, куда вы хотите добавить верхнюю запятую. Откройте текстом с редактор, в котором нужно поставить апостроф и курсор установите в нужное место левым кликом после мышки наведения. Поставить его просто. Зажмите клавишу Alt на клавиатуре.
 Ферментативных реакций кинетика
Ферментативных реакций кинетика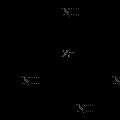 Ряд лигандов по силе. Модели химической связи. Теория кристаллического поля. Обзор теории кристаллического поля
Ряд лигандов по силе. Модели химической связи. Теория кристаллического поля. Обзор теории кристаллического поля Термодинамические потенциалы
Термодинамические потенциалы